ELECOMトラックボールマウス、M-XT3DRBK-Gのレビューをご紹介します。
ご紹介内容はこちら!
- 製品のスペック・特徴
- 購入した理由
- 使ってみた感想
- 一緒に購入すると良いもの紹介
パソコン作業の効率をアップさせるため、デスク周りの整備を始めてから知ったトラックボールマウス……。
肩や腕への負担が少なくなると聞き、少しでも快適に作業したいという想いから、いつか使ってみたいと憧れていました。
そしてついに、念願のトラックボールマウスを購入したので、レビューしていきます!
僕が選んだのは『ELECOM:M-XT3DRBK-G』🖱
家電量販店で実際に触ってみて、1番手にフィットしたマウスを選びました。
まだ使い始めて少しのため操作に慣れておらず、腕への負担が軽いようには感じませんが、使ってみての感想などを含め、レビューをご紹介します。
[説明]トラックボールマウスについて
一般的なマウスはマウス全体を動かしてカーソルを操作します。
トラックボールマウスの場合は、マウス全体を動かす必要がなく、ボールを動かすことでカーソルが操作できます。

トラックボールマウス M-XT3DRBK-G 基本情報
出典:ELECOM公式サイト
ELECOMのトラックボールマウス、M-XT3DRBK-Gの基本情報について解説していきます。
このマウスの大きな特徴は、親指で操作するトラックボールだよ♪
M-XT3DRBK-Gの製品写真・付属品説明



付属品

単三電池も1本付いていました。
梱包時の様子


マウス裏面

マウスの大きさ


M-XT3DRBK-Gのスペック
| 製品名 | ELECOM M-XT3DRBK-G |
|---|---|
| 接続方式 | USBレシーバ 2.4GHz |
| ポインタ速度 | 750/1500カウント(切替え可能) |
| ボタン数 | 6(ホイールボタン含む) |
| タイプ | トラックボール(親指) |
| 読取り方式 | 光学センサー方式 |
| ケーブル | ワイヤレス |
| 電源 | 単三電池×1本 |
| 想定電池使用期間 | ローモード:約273日//ハイモード:約176日 (1日8時間のPC操作中5%をマウス操作に割り当てた場合) |
| 接続可能台数 | 1台 |
| 重量 | 約128g |
| サイズ分類 | Lサイズ |
| メーカー公式価格 | ¥8,371(税込) |
M-XT3DRBK-Gの特徴
- 親指トラックボール型
- 手のひらにフィットする
- サイドボタンが充実
- ポインタ速度変更スイッチ
- チルトホイール機能(左右スクロール)
- ボタン機能変更可能
親指トラックボール型
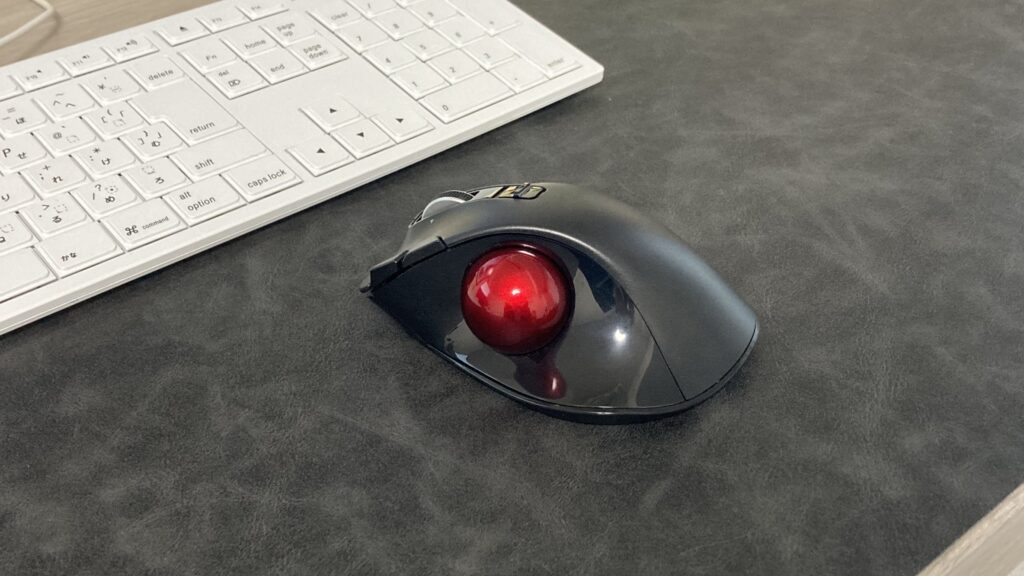
マウスの形状を見てもわかると思いますが、親指でトラックボールを操作するタイプのマウスです。
人差し指でトラックボールを操作するタイプもあるよ❗️
手のひらにフィットする
実際にお店でマウスを触ってみてから購入しました。

他のマウスも触ってみましたが、このマウスが1番握り心地が良かったので選びました。ただし、お店で触るだけだと、実際の操作感がわからなかったので少し不安でした。
サイドボタンが充実
Webページ閲覧時の「進む・戻る」ボタンに加えて、カスタムボタンが付いています。ボタンについては、無料でダウンロードできる「エレコム マウスアシスタント」を使用することで、好きな機能を割り当てることができます。

ポインタ速度変更スイッチ
出典:Amazon
ポインタのカーソル速度をスイッチひとつで2段階に切替えることができます。
1500カウントと750カウントの2つの速度が選べます。
チルトホイール機能(左右スクロール)
出典:Amazon
ホイールを傾けるだけで、左右にスクロールすることが可能です。
Excelやスプレッドシートなどの、横に長い画面を操作するときに便利です。
ボタン機能変更可能
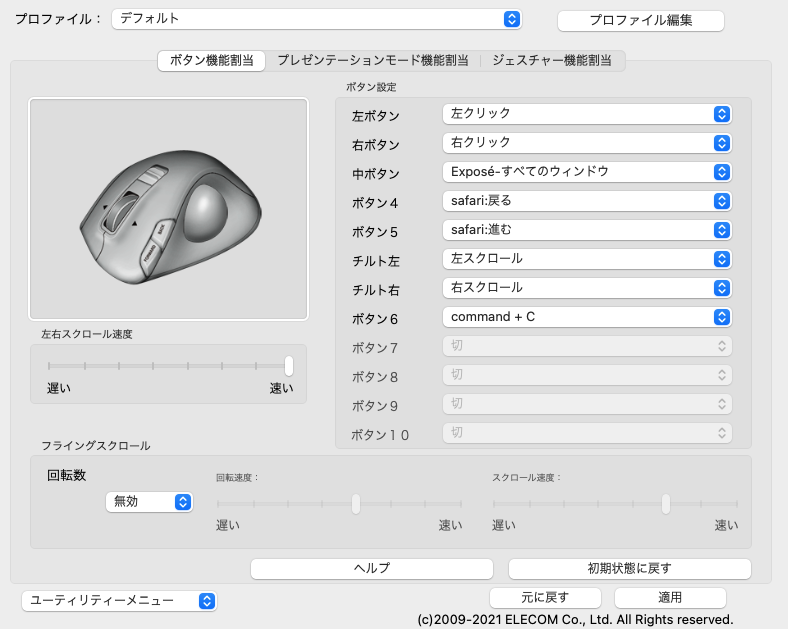
ボタン機能の割り当てを、「エレコム マウスアシスタント」を使用することで変更することができます。
エレコム マウスアシスタントは無料でダウンロードできます。
僕はカスタマイズボタンでコピー(⌘+C)できるようにしているよ♪
ボタン配置の説明
下の画像通りのボタン配置となっています。

他トラックボールマウス(親指タイプ)との比較
| 製品画像 | 価格 | メーカー | 型番 | 接続方式 | ボタン数 | 電源 | 接続可能台数 | リンク |
 出典:Amazon 出典:Amazon | ¥3.999 (Amazon) | ELECOM | M-XT3DRBK-G | USBレシーバー | 6 (ホイールボタン含む) | 単三電池×1 | 1台 | 詳細を見る |
 出典:Amazon 出典:Amazon | ¥6,980 (Amazon) | ELECOM | M-XPT1MRXBK | 有線 USBレシーバー Bluetooth | 8 (ホイールボタン含む) | 単三電池×1 | ー | 詳細を見る |
 出典:Amazon 出典:Amazon | ¥6,360 (Amazon) | Logicool | M575S | USBレシーバー Bluetooth | 5 | 単三電池×1 | Bluetooth・Unifying各1台 | 詳細を見る |
 出典:Amazon | ¥15,400 (Amazon) | Logicool | MX ERGO MXTB1s | USBレシーバー Bluetooth | 8 | microUSB 充電式 | 2台 | 詳細を見る |
 出典:Amazon 出典:Amazon | ¥4,155 (Amazon) | サンワサプライ | MA-BTTB130BK | Bluetooth | 3 | 単四電池×2 | ー | 詳細を見る |
トラックボールマウス M-XT3DRBK-Gを購入した理由
- 前に使用していたマウスもELECOM製
- サイドボタン付き
- 肩や腕への負担が少ないと知った
- 実際に店頭で触ってみた
前に使用していたマウスもELECOM製
以前に使用していたマウスもELECOMのマウスです。M-XGM10BBという型番の、握り心地を極めたマウスを使用していました。

とくに不自由なく使用していましたが、サイドボタンが豊富なものやトラックボールタイプに興味を持ったため、マウスを変えてみました。

サイドボタン付き
サイドボタンが付いているだけで、作業効率が格段にアップするため、サイドボタン付きという点も重視して購入しました。
Webページ閲覧時の進む・戻るを、マウスのボタンひとつで操作できるだけでも便利ですが、それに加えて、カスタムボタンがあるので、さらに操作性が向上します。
肩や腕への負担が少ないと知った
トラックボールマウスの場合、マウス本体を動かすことがないため、手首や肩への負担が少ないようです。また、本体位置を固定しているため、肩や腕に疲れが溜まりにくい特徴もあるそうです。
そのことを知りトラックボールマウスに変えてみようと考え始めました。
実際に店頭で触ってみた
マウスを選ぶ1番のポイントってなんですか?
僕は『手に合うかどうか』かな🤔?
ということで、家電量販店で実際にマウスを触ってみました。たいていの店舗では見本が置いてあり、コジマ電気では写真の3つのマウスを触ることができました。

手に合うマウスでも性能や操作性が悪かったり、逆に性能が良くても手に合わなかったりすることもあるので、マウスは実際に触ったり、評価を確認してから購入したいですね。
ELECOM M-XT3DRBK-Gを使ってみた感想
M-XT3DRBK-GのGoodポイント
- デザインがかっこいい
- マウスを動かす必要がない
- 手にフィットする
- サイドボタンが多い
- ボタン役割をカスタマイズ可能
- トラックボールマウスの中では安い
デザインがかっこいい


完全に個人的な感想ですが、丸みのある形状と赤と黒のカラーがとても美しいです♪
マウスを動かす必要がない
トラックボールで操作するので、マウス全体を動かす必要がありません。
そのため、マウスを動かすスペースを確保する必要がなく、せまい場所でも操作が可能です。
手にフィットする
手のサイズ(縦幅)が約20cmなのですが、丸みのある形状に手がピッタリフィットするので、マウスを触っている間は心地良いです♪
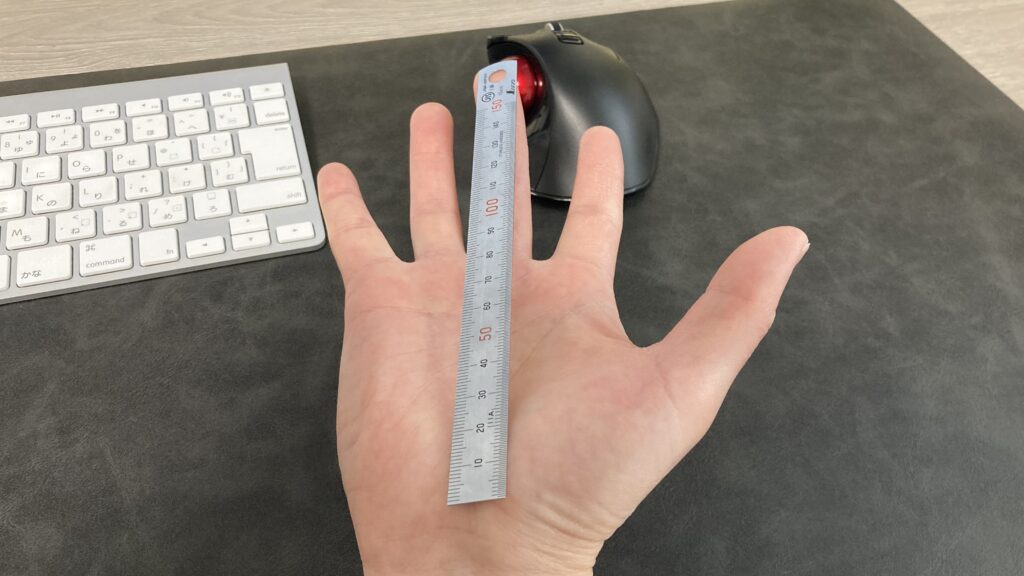
サイドボタンが多い
Webページ閲覧時の「進む・戻る」ボタンやカスタムボタンがあります。
さらに、チルトホイール機能で横スクロールもできるので、使いこなせるととても便利です。
ボタン役割をカスタマイズ可能
ホイールボタンを含めて6ボタンあり、チルトホイールの左右も合わせると8つ機能をカスタマイズすることができます。自分の使い方に合わせて設定することが可能なため、操作性に幅を出すことがでます。

トラックボールマウスの中では安い
Amazonで¥4,000で購入することができました。
LogicoolのM575は約¥7,000、MX ERGO(MXTB1s)は約¥16,000ですので、トラックボールマウスの中では安いと思います。
M-XT3DRBK-GのBadポイント
- 細かい操作が難しい
- カーソルが行方不明になりがち
- クリックできてないことがある
- 慣れるまでが大変
- Bluetooth接続できない
細かい操作が難しい
トラックボールに少し触れるだけでカーソルが動きます。そのため、ウィンドウを閉じるボタンを押すなどの小さい部分へカーソルを合わせるのが難しいです。
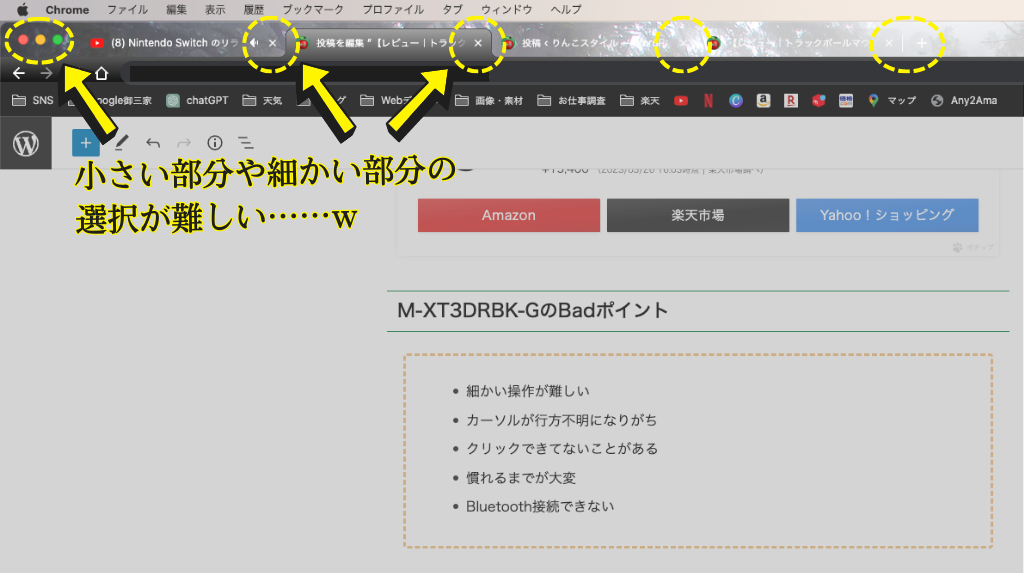
カーソルが行方不明になりがち
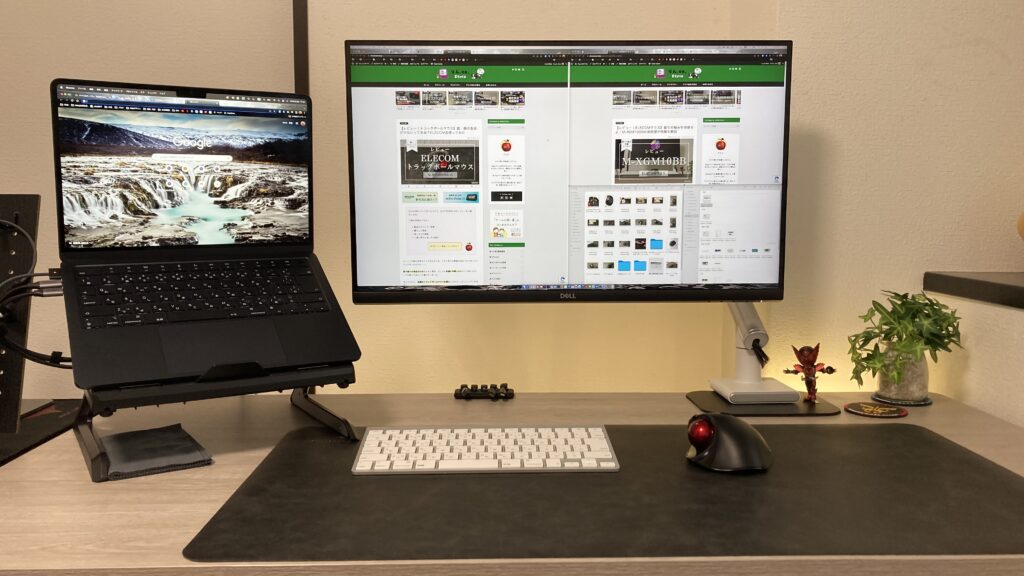
2画面で作業しているせいか、画面領域が広く、よくカーソルの位置がわからなくなります。
トラックボールをくるくるしておけば見つかりますが、カーソルを見失うことで作業性が悪くなります。
◼️使用しているモニターはこちらから確認できます

クリックできていないことがある
クリックしたのにも関わらず、何も反応がないときがあります。
はっきりとした原因はわかっていませんが、トラックボールに親指を掛けっぱなしのため、クリックするときにトラックボールを操作している状態になっており、正確にクリックできてないのかもしれません。
操作に慣れれば解決するかもしれないな🤔?
慣れるまでが大変
マウス全体を動かして操作するタイプのものしか使った経験がないため、購入直後は特に操作に苦戦しました。
また、サイドボタンやカスタムボタンは便利ですが、ボタンが多いことで、どの指を使えばいいか考えてしまいます。そのせいで、操作がワンテンポ遅れることもあります。
Bluetooth接続できない
USBレシーバーのモデルしかなく、Bluetoothに対応していないのは『なんで!?』と言いたいくらい残念です。
MacBook Airユーザーの場合は、USBハブまで必要になるため、他のマウスを選んだ方が良いかもしれません。
M-XT3DRBK-Gのメリット・デメリット
- マウスを動かす必要がない
- どこでも使用できる
- 目でも楽しめる
- 手のフィット感が気持ちいい
- サイドボタンが豊富
- トラックボールの中では安い
マウスを動かさずに操作ができるため、どこでも使うことができます。ふとももに乗せて使うことも可能です。
デザイン性や握り心地の良さと、サイドボタンの豊富さが魅力のトラックボールマウスです。
- 慣れるまでは大変
- 接続方法が限られる
- 持ち運びには適していない
操作に慣れるまでは扱うのが難しいので、誰にでもおすすめできるようなマウスではありません。
そして、USBレシーバーでしか接続できないことがすごく……すごく残念です。
また、使う場所を選ばないというメリットがある反面、サイズが大きいため、持ち運びには適していないと思います。カバンに入れてたら邪魔になるので…。
肩・腕への負担が少ないって本当??
残念ながら、、、前に使っていたマウス(M-XGM10BB)と比べ、極端に肩や腕への負担が軽くなったようには感じません。
そこまでマウスをハードに動かすことがないからかもしれませんが、ブログ執筆・ネットサーフィンくらいの使い方では、肩・腕への負担軽減効果は少ないと思います。
逆に使い始めのときは、操作に慣れていなくて手や肩が疲れるように感じたよ💦
ELECOM M-XT3DRBK-Gと一緒に買いたいもの
慣れるまでは、意外と肩や手が疲れます。
このマウス購入前にトラックボールマウスのことを調べていた時、角度をつけると良いと目にしていたので、マウス購入後に試してみました。
(ただ手で抱えて角度をつけただけですが……)試してみたところ、角度があったほうが肩や腕に負担が少ない気がするので、角度がつけられるアイテム購入を考えています。
傾斜調整フリップパッド
トラックボールマウスの傾斜調整用フリップパッド。山を作ることにより、20〜60°(9段階)の角度にすることが可能です。
傾斜調整ディスクパッド
トラックボールマウスの傾斜調整用ディスクパッド。パッドを前後左右に回転させることで、お好みの角度に調整できる。
傾斜調整カスタムスタンド
トラックボールマウスの傾斜調整用カスタムスタンド。貼り付ける位置や3種類のサイズの組み合わせにより、お好みの角度にすることができる。
ELECOM M-XT3DRBK-Gはこんな人におすすめ
- マウスをハードに使うため、肩や腕が痛い
- サイドボタンで効率良く作業したい
- なるべく出費を抑えたい
マウスをハードに使うため肩や腕が痛い
肩や腕が疲れるくらいマウスを操作する方は、トラックボールタイプにすることで手を動かすことがなくなるので、負担軽減効果をより感じやすいかもしれません。
サイドボタンで効率良く作業したい
サイドボタンが豊富ですし、ボタン機能もカスタマイズできるので、自分の操作しやすいかたちで作業することができます。
なるべく出費を抑えたい
トラックボールマウスの中では値段が安いので、初めて使う方や、試してみたいなと考えている方にはおすすめです。
トラックボールマウス M-XT3DRBK-G レビューまとめ
ELECOMのトラックボールマウス:M-XT3DRBK-Gのレビューをご紹介しました。
- トラックボールマウスについての説明
- 基本情報紹介
- 購入した理由
- 使ってみた感想
- 一緒に買いたいもの紹介
- こんな人におすすめ
- レビューまとめ
肩や腕に負担が少ないと思いトラックボールタイプにしましたが、慣れるまでは操作が難しく、逆に肩や腕が疲れるような気がします。
しかし、丸みのある形状で手にフィットするところや、サイドボタンが多く、自分好みにカスタマイズできるなど、良い部分も多いマウスです。
個人的にはデザインもかっこよくて好きで、モチベーションは上がりますし、これから使っていけば操作にも慣れて、作業性も上がっていく気がするので、使い続けたいなと考えています♪
◼️他にもデスク周りアイテムのレビューをしています!

































